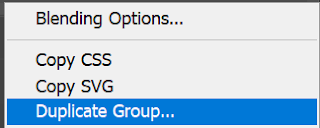Search This Blog
TOU
My tutorials are written by me and are the results of my own imagination. Any resemblance to another tutorial are purely coincidental.
Please DO NOT claim any of my tutorials as your own.
You may us my tutorials for challenges but please link to my tutorial on my blog.
You may not translate my tutorials.
DO NOT RIP MY TAGS
If you have any questions regarding my tutorials, please feel free to email me at gwils2007@gmail.com
Monday, February 5, 2024
Haunted Love
This tutorial was written by me on January 21, 2021. The results are of my own imagination. Any resemblance to another tutorial is purely coincidental.
Please DO NOT claim this tutorial as your own.
This was written assuming you have a working knowledge of PS.
Please keep in mind that I write the tutorial as I am creating it.
Sometimes I may not explain properly where to place things so please see my example if you are ever in doubt :)
Supplies needed
I am using Adobe Photoshop 2021 but this tutorial should work with any version.
You can download the 7 day trial of PS here.
PTU Tube: I am using Barbara Jensen's beautiful tube "Catch of the Day" from her new package 122. Please do not use this tube without a proper license. I am using the layered tube for this tutorial. You can purchase Barbara Jensen's tube at Barbara's store here.
PTU Kit: I am using a gorgeous kit called "Haunted Love" created by Pink Paradox Productions. This kit is available for purchase at Barbara's store here.
PTU Animation: I am using Kiya Designs awesome animation 257 from pack 84. You can purchase her awesome animations at Barbara Jensen's store here.
Mask: 341 by Mizteeques. You can grab it from her blog here.
You will also need mask 88 by Vivienne's Paintbox. You can grab it on her blog here.
Thank you for your awesome masks.
I am using the png version for this tutorial.
Please see Rene's Animation How-to for PS here.
Font of choice for your name. I used Coquette which is part of the Adobe Font family included with PS.
Plug in: None
Drop shadow of choice.
Please read all the Artist's/Designer's TOU.
Let's get started.
To open an image, I click on the element or paper in the file folder and drag it into PS.
To transfer an element or paper in PS to my tag, I left click and drag it into my working canvas.
The other way is to left click and drag the element from the folder right onto your tag.
Either way you will get the same results :). I will be using the both method for this tutorial.
For resizing and rotating I use the Ctrl+T command.
To mirror or Flip go to Edit, Transform, Flip Horizontal (mirror) or Flip vertical (Flip).
Let's get started.
Remember to save your tag often in case PS crashes. I always save my tags as a psd image. It keeps all the layers and if you make tags for others you will always have the template.
Open a new 800x800 transparent image. We will resize later.
Go to layers, New fill layer, solid color. When the pop up window appears type in FFFFFF and click ok.
Drag Mizteeque's mask into the tag. Click the check mark.
Drag paper 37 into the mask. Click the check mark. Standing on the paper layer, right click and create a clipping mask.
Drag Vivienne's mask into the tag. Resize 35% and move to the bottom of the heart mask.
Drag paper 30 into the mask. Click the check mark. Standing on the paper layer, right click and create a clipping mask.
Drag element 128 into the tag. Resize 50% and move to the top left of the heart mask.
Drag element 143 into the tag. Resize 65% and move to the top right of the heart mask.
Drag element 99 into the tag. Resize 35% and move to the top left of the grid.
Drag element 75 into the tag. Resize 40% and move to the bottom of the grid.
Drag element 108 into the tag. Resize 40% and move to the bottom of the wood box.
Drag element 142 into the tag. Resize H 27.03 - W 22.30% and move to the top of the opening of the chest.
Drag element 154 into the tag. Resize 12% and move to the top right of the grid.
Drag element 102 into the tag. Resize 20% and move to the left of the heart mask.
Drag element 37 into the tag. Resize 34% and move to the bottom left of the book case.
Drag element 34 into the tag. Resize 30% and move to the bottom left of the book case.
Drag element 35 into the tag. Resize 35% and move to the bottom left of the black book.
Drag element 149 into the tag. Resize 45% and move to the top right of the heart mask.
Drag element 76 into the tag. Resize 30% and move to the bottom center of the book case.
Drag element 73 into the tag. Resize 20% and move to the top of the hour glass.
Select the layers you would like to use on your tube by clicking on the eyeball to make the layers visible. Click on the eyeball of a visible layer to hide it.
Holding down the Ctrl key, Select each visible layer. Once all layers are selected hit Ctrl+G on your keyboard to group the layer.
Select your move tool and select group 1. Drag this into your tag. You can close the original and do not save the changes.
Standing on group 1 in the layer pallet, right click and convert to smart object. Your group layers are now one single layer. H
it Ctrl+T on the keyboard and click on the link between the H & W. Resize 70% and move to the bottom right of the mask. See mine for placement.
Drag element 5 into the tag. Resize 40% and move to the bottom left of the tube.
Drag element 113 into the tag. Resize 10% and move to the bottom right of the tube.
Drag element 24 into the tag. Click the check mark and move to the top of the book case.
Drag element 20 into the tag. Resize 5% and move to the top of the book case.
Drag element 77 into the tag. Resize 25% and move to the bottom of the mask just below the snake.
Drag element 96 into the tag. Resize 6% and move to the bottom right of the cauldron.
Drag element 105 into the tag. Resize 30% and move to the bottom left of the cauldron.
Drag element 71 into the tag. Resize 30% and move to the bottom left of the cauldron.
Drag element 32 into the tag. Resize 20% and move to the bottom right of the cauldron.
Drag element 44 into the tag. Resize 30% and move to the bottom center of the cauldron.
Drag element 28 into the tag. Resize 30% and move to the bottom right of the cauldron.
Drag element 30 into the tag. Resize 30% and move to the bottom right of the globe.
Drag element 45 into the tag. Resize 21% and move to the bottom right of the bottles.
Drag element 36 into the tag. Resize 6% and move to the bottom of the two bottles.
Add any other elements you like and make any adjustments to the layers.
Crop away any extra space.
Image, Image Size and resize 650 on the longest side. See my settings below.
Oh almost forgot we need to drop shadow all of our elements.
Select the element on the bottom of your tag in the layer pallet and double click it.
A layer style window will pop up. Click on Drop shadow. and use the following settings.
Now right click on the layer you just applied the drop shadow. Click copy layer style.
Now click on the layer above and hold down the shift key, click on the top layer. Right click and paste layer style. Drop shadow complete :)
Select the tube layer. Right click and duplicate. On the duplicate, right click and clear layer style. Go to Filter, Blur, Gaussian blur set to 3 and click ok. Lower the opacity to 80%.
Add your copyright and name.
If you do not want to animate. Hide the white background layer Save your tag and export as png.
Might want to grab a coffee :)
Open Kiya Designs psd file in PS. You will notice that there is 25 layers in this animation and it does not have the group layer. That is ok as we are going to learn how to do this so it matches the animation layers of the tube.
We need to group all the layers. Starting from layer 25, hold down your control key and select each odd layer so the next one will be 23 then 21 etc. Once all the odd layers are selected (the layers will be highlighted in blue) we need to group them.
Go to Layers, Group layers or Ctrl+G on the keyboard. You will see group 1 folder at the top. Make sure Group 1 is selected.
Select the layer you would like the animation to be placed. I selected the bottom paper layer.
Back to the animation. Right click on the Group 1 folder and click duplicate group but do not hit ok.
On the duplicate layer group window, select the dropdown and select your tag name (if you did not save your tag it will be called untitled) and hit ok.
The animation is now on your tag. Close the original animation and don't save changes. Ctrl+T and resize the animation by 50%. Move to a spot you like best. I moved it to the center of the bottom mask.
Standing on the group layer, holding down the Ctrl key, click on the mask thumbnail. You should now see marching ants, still on the group layer, go to Layers>Layer mask>Reveal selection.
Click on the little white arrow beside Group 1 to expand it. Click on the eyeball of each layer to hide it but leave frame layer 1 visible. Click on the arrow beside group one to hide it as we do not want to accidentally make any changes.
Next make sure your animation viewer is open on the bottom of PS. I you do not see a row that has Timeline on the bottom, go to Windows, Timeline.
Next is animating.
Select the drop down in the center of the timeline and make sure Create Frame Animation is selected.
Click on the line icon at the right end of the animation panel then select make frames from layers.
When the pop up shows select Make Frames from Layers
You are going to see a big mess in the animation window but we are going to fix this.
Click on the first frame and click on the trash can in the animation window. Repeat this until you reach the first frame of the animation.
Now you should be at the first frame of the animation. Click on frame 14 and hit the trash can. Repeat for all the remaining frames. You should be left with 13 frames in the animation window. This is the amount of frames for our animation.
This next step is very important. Any changes you do from here you must be on frame 1 in the animation window. It will be highlighted in blue.
Go to the bottom of your tag in the layers pallet. Make sure you have animation frame 1 selected.
Click on the eyeball beside each layer to make it visible. For the white base layer you may have to click on it a couple of times to make it visible in all the animation frames. It's a Photoshop thing. Do not touch the group layer.
Next, I want to slow down the animation. With the first frame selected in the animation window, hold down the shift key and click on frame 13. This will select all the frames.
Next, click on the little black arrow beside the 0 sec as we want to change the speed. A pop up window will appear.
I selected 0.2 Sec. Now click on the play button to view the animation. Click on it again to stop it.
Click frame 1 again so we don't accidentally make any changes.
Now to save our tag as a gif.
Go to File, save for web device.
A new pop up window will appear. Change the settings to my screen shot below. Click on the image to enlarge it if needed. Click save. My screen shot will look different but the settings are the same for animating.
I hope you have enjoyed my tutorial. I would love to see your results.

Labels:Animated Tutorial,Barbara Jensen,Dark/Gothic/Halloween,Kiya Designs,Pink Paradox Productions,PS Tutorial,PTU Kit,PTU tube
Say Hi
Followers
Labels
- Abby Dawn
- Adrienne's Designs
- AI Tube
- Alex Prihodko
- Amber
- Animated Tutorial
- Animating with mng file
- Animating with psd file
- Animating without pre-made animation
- AoRK
- Applying a mask to Animation
- Atarika
- Atelier de Minja
- Attila
- Autumn
- Awareness
- Barbara Jensen
- Barbara Jensen Bonus Tube
- Bella Caribena
- Blu Moon Designs
- Canada Day
- Carita Creationz
- CDO
- Changing the Blend mode of Animation
- Chaos Priestess
- Christmas
- Circus
- Colorizing psd animation in psp
- Covid-19
- Curious Creative Dreams
- Dark/Gothic/Halloween
- Dilara
- Doodle by Design
- Easter
- Egyptian
- Elegance Fly
- Elias Chatzoudis
- Enamorte
- Enys Guerrero
- Fantasy
- Father's Day
- Fiodorova Maria
- Foxys Designz
- FTU Animation
- FTU Scrap kit
- FTU Tube
- FTU WordArt
- Gothic Inspirations
- GriAnna
- Hania's Design
- Jeff Haynie
- Jenny
- Julsy
- Karmalized Scraps
- Katharine
- Kela
- Kiya Designs
- Kizzed by Kelz
- Lady Mishka
- Lady Sky
- Luna Bella
- Mardi Gras
- Martin Abel
- Medical
- Mermaid
- Misticheskaya
- MizTeeques
- Mother's Day
- New Years
- No Scraps
- Nocturne
- PFD
- Pink Paradox Productions
- Pirate
- PS Tutorial
- PSP Beginner tutorial
- PSP Tutorial
- PTU Cluster
- PTU Kit
- PTU tube
- PTU Tutorials
- Rebecca Sinz
- Rebel Dezigns
- School
- Sheokate
- Sophisticat Simone
- Spring
- St. Patrick's Day
- Stan Dudin
- Stanley Morrison
- Steampunk
- Stella Felice Art
- Summer
- TADD
- Taggerworld
- Tiny Turtle Designs
- Using a JPG mask in PS
- Using multiple animations
- Valentine
- Verymany
- Vi Nina
- Vintage
- VM Artists
- Wedding
- Western
- Wicked Princess Scraps
- Winter
- Yuriko Shirou
Blog Archive
-
▼
2024
(247)
-
▼
February
(238)
- Steampunk Valentine
- Hanny
- I love Icecream
- Vintage Haunting
- Butterfly Dreams
- Arabian Nights
- Pink kind of Girl
- Champagne Wishes
- Cute Sailor
- Ocean Beauty
- Tropical Vacation
- Purple & Steamy
- Sunshine Vibes
- Burlesque
- Green Apple
- Pink & Steamy
- Green Steam Dream
- Pirate's Adventure
- Fanta Sea
- Gothic Romance
- Under the Sea Beauty
- PTU: Bastet
- FTU: Secrets
- FTU: Smell the Coffee
- PTU: Halloween Party
- PTU: Alice's Nightmare
- FTU It's Magic
- FTU Blue Feeling
- FTU: Mindful Angel
- PTU: Cup of Tears
- Blue Beauty
- Witch's Web
- Let is Snow
- Happy New Year
- Alice in Wonderland
- Irish Spirit
- FTU: Mindful Angel
- FTU: A hint of Goth
- FTU: Autumn Days
- FTU: Forever Dark
- FTU: A Taste of Halloween
- FTU: Recover
- FTU: Romantic Steampunk
- FTU: Insoluble Mystery
- FTU: Ladybug Dreams
- Steam 3
- Tonya
- Ahoy Sailor
- Lift Off
- Autumn Gothique
- Gentle Forest
- FTU: Beach
- Spirit Guide
- Enchanted Fantasy
- Mysteries of the Forest
- Waiting
- Cassandra
- Amazon
- Valyria
- Mermaid Tears
- Happy Bride
- If the Broom Fits
- Heading Down the Highway
- Pizza Time
- Steamy Autumn
- Autumn Solitude
- Memories of a Witch
- Secret Garden
- You are my Sunshine
- Shades of Green Steam
- Barbara Jensen Learning tutorials part 3. Animatin...
- Barbara Jensen Learning tutorials part 2. Animati...
- Autumn Mouse
- Learning tutorial 1 - Barbara Jensen Free Tube & K...
- Technolime
- Wickedly Bootiful
- Smiling Hedgehog
- Whimsical Circus
- Halloween Party
- Baba Yaga
- Ghoulishly Delightful
- Autumn Mourning
- Timeless Navigator
- Beauty of the Night
- Favorite Season
- Rosie
- Victoria
- Vampire
- Witch's Elixir
- Spell Binding
- Steampunk Beauty
- Our Hero
- Enchantress
- Vampire Seduction
- Autumn Dream
- Autumn Walk
- Bewitchen Beauty
- Sisters
- Death Becomes Her
- Steamy Wishes
-
▼
February
(238)